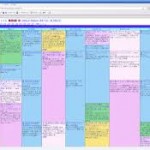録画ソフトEDCB の設定をする。EpgDataCap_Bon.exeの設定は簡単!
Sponsored Link
先にインストールした C:\PT3\EDCBにファイルがあることを前提にして記載します。
もし、TVTestをインストールしていなければ、先にこちらから TVTestのインストールをすませておいてください
TVTestのファイルを一部使います。
http://terrasshotel.net/?p=58
まずは、
1.EpgDataCap_Bon.exeを実行してください。
実行すると、こんな画面がでるので、「チャンネルスキャン」を実行してください。

2.ここで、ややこしいのは、「BonDriver」を1つづつ選んで同じように 4つとも「チャンネルスキャン」を実行しなければなりません。
EpgDataCap_Bon.exe多重起動してもよいですが、PCが重くなり最悪ハングアップするかもしれません。
※チャンネルスキャンは、昼間や夜のゴールデンタイムにおこないましょう。深夜は放送が止まっていたり減電波出力したりしますので。
3. すべてのBON ドライバーで「チャンネルスキャン」が全部終わったら、全て終了してください。
再度EpgDataCap_Bon.exeを実行して、右上にある「設定」をクリックしてください。
4.「基本設定」のタブを見てください。
・設定関係保存フォルダ:変更なし。 特に何もいじらなくてよいです
・録画保存フォルダ:「開く」で任意に用意している、録画用HDDを指定してあげてください。
外付けHDDでもOKです 指定がおわったら「追加」。
5.「動作設定」タブ
・最小化時タスクトレイに入れる:チェックをいれておきます。
6.「EPG取得設定」タブ
・EPG(番組表)データを取得したい項目にチェックいれておきます。入れ過ぎると重くなるので
見たい放送局だけにしておきましょう。
7.「サービス表示設定」タブ
・必要なサービスのみチェック デフォルトでもOK。
8.「ネットワーク設定」タブ
・UDP送信の項目の右側に「127.0.0.1」「ポート:1234」となっていることを確認、「追加」ボタンを押下。
・送信先一覧に「127.0.0.1:1234」が追加されるのを確認
これを行うことで、録画中でも視聴できます。
9.「外部アプリケーション設定」タブ
Viewボタンの項目を変更
・「使用exeパス」を設定する。
「開く」で「TVTest.exe」を指定
先にインストールして設定した 「C:\PT3\TvTest\TVTest.exe」ですね。
・「コマンドラインオプション」 「/d BonDriver_UDP.dll /nd /p 1234」追加
10.「OK」を押す。
「EpgDataCap_Bon」のTOP画面に戻り、「View」の右横にある「UDP」にチェックをON。
EpgDataCap_Bon.exeの設定完了
タイマー予約するソフトを設定する
■EpgTimer.exeの設定。
1.EpgTimer.exeを実行し、「設定」をクリック。
Tips サービスとして実行させると、再起動してLOGONしなくても、実行されます。
つまり停電して、通電したあとに自動的に再起動しても、録画されます。
もし、サービスとして実行したい場合は、EpgTimer.exeを右クリックして、「管理者として実行」するとwindowsサービスの変更を行うことができます。
2.「基本設定」タブ→「保存フォルダ」タブ
・設定関係保存フォルダ:先に設定したフォルダと同じかか確認
・録画用アプリのexe:先に設定したフォルダと同じかか確認
・録画保存フォルダ:EpgDataCap_Bon.exeで設定したHDDを「開く」→「追加」で指定する。
※一番上が最も優先順位が高いす。
3.「基本設定」タブ→「チューナー」タブ
BonDriverの4つを1個ずつ選択、
チューナー数を「1」に変更。
※EPGデータの取得に使用するチューナーはT1とS1のみにして他チェックを外すほうが良い
4.「基本設定」タブ から 「EPG取得」タブ
・「EPG取得対象サービス」で取得したのものにチェックを。不要なものは外す。
・「EPG取得開始時間」は24時間起動であれば、録画が混み合わない時間。
スリープを活用して電源を落とす場合は、パソコン起動している時間を追加してチェック。
・「スタートアップにショートカットを作成」を一回クリック。
スタートアップにEpgTimerが追加される。。
5.「動作設定」タブ→「録画動作」タブ
・録画後動作:「何もしない」にチェック。
・録画マージン:開始と終了を「10」秒に変更。(5秒で問題がおきなければそのままで良いが・・・・)
・録画アプリ:「UDP、TCP送信を行う」にチェック。
6.「動作設定」タブ→「予約情報管理」タブ
・「録画時のファイル名にPlugInを使用」にチェックを入れる。
・その横にある「設定」をクリックすると、「マクロPlugIn 設定」が表示。
・「$SDYYYY28$$SDMM28$$SDDD28$ $STHH28$:$STMM$-$Title2$.ts」と設定する。
・変数の一覧(一部)
$SDYYYY28$:年を4桁表示
$SDMM28$:月を2桁表示
$SDDD28$:日を2桁表示
$STHH28$:時を2桁表示
$STMM$:分を2桁表示
$Title2$.:番組タイトルを表示
7.「動作設定」タブ→「その他」タブ
・「xボタンで最小化」にチェック
・「最小化で起動する」にチェック
・「動画設定のプリセットを設定」:必要に応じて変更。(自分はめんどいのでそのまま)
8.「動作設定」タブ→「カスタムボタン」「iEPG Ver.1」「Windowsサービス」は必要に応じて設定。今は設定しない。
9.「番組表」タブ→「基本」タブ
・特に変更なし。必要に応じて変更。
10.「番組表」タブ→「色」タブ
それぞれ色を設定すると、番組表を見たとき便利です。
たとえばドキュメンタリーと映画とニュースなど 区分でわけておけば色で一発でなにを放送しているかわかります
11.「番組表」タブ→「表示項目」タブ
・「カスタマイズ表示」にチェックを入れる。
・「追加」をクリックすると、「EPGデータ表示設定」が表示される。
・「表示設定」タブ→「タブ名」に「地デジ」と入力。
・「表示条件」タブを設定。
・「表示サービス」タブ→「サービス一覧」の「地デジ」タブで「映像のみ全追加」をクリックすると、「表示サービス」に追加される。
・見たい番組表のみ残すように。
・「表示ジャンル」タブ:自分は特に何もしない。
※後からでも変更できるので、番組表を見て変更するといい。
・同様にBSとCSも追加作成を行う。
12.「外部アプリケーション」タブ→「TVTest連携」タブ
・「TVTest.exeパス」:TVTest.exeがある場所を指定。
先ほど設定した人は 「C:\PT3\TvTest\TVTest.exe」
・「視聴に使用するBonDriver」:4つ全てを追加する。
13.「外部アプリケーション」タブ→「ファイル再生」「Twitter連携」
普通あまり使わないので設定しない。 見る番組を 公共のインフラにさらしてみたい人はどうぞ・・・
14.設定が完了したら「OK」でクローズしておく。
EpgTimer.exe はタスクのところに格納されているので右クリックして終了する。
15.EpgTimer.exeを起動し、「EPG取得」をクリック、15分から30分ぐらい待つことになる。
タスクにEpgDataCap_Bonが起動して、終了したらEPGが取得したとの事になる。
16.「番組表」をクリック
「地デジ」「BS」「CS」が表示されるのを確認。
お好みで、「設定」画面で「番組表」→「表示項目」変更
17.「番組表」から予約を行い録画を確認したら設定完了。
18.「動作設定」→「windowsサービス」の「windowsサービスとしてインストール」をクリック
これでEDCBすべて設定完了しました。
お疲れ様でした。
関連記事
Sponsored Link