PT3の取り付けとドライバーインストール方法
Sponsored Link
OSは入りましたか?
WHS2011は販売終了の為、Windows7proを入れたかたも多いかと思います。
Windows8.1 にもPT3 が使えますが、ドライバーによって不安定になる機種も存在します。
これはまだ、Windows8.1がこなれていない事かもしれません。
マザーボードをかえたら治ったなど報告もありますので、一概になんともいえませんが、
Windows7Proを使ったほうがよい結果がでるようです。
さて、OSが入ったところで、PT3の取り付けをしましょう。
一旦電源を切ってPT3を 好きな場所の PCI Express スロットに差し込んでください。
できれば、 あいている PCI Express x1 で、かつCPUに近いところのほうが良いです。
2枚買った人は、必ず1枚ずつさして認識させるように!!!!
しっかり刺さっているのが確認できたら、電源ONにしてください。
OSの起動が終わると、何かOSが新しいハードがあるとかいってきますが、全部無視して大丈夫です。
「新しいハードウェアの検出ウィザード」は出てこないで勝手にドライバを探しに行きます。
右下の方に「デバイスドライバソフトウェアをインストールしています」と出てきます。
キャンセルはできず失敗します。
失敗するのが正常なので気にせず次の作業に取り掛かります。
ドライバーのダンロード
下記からドライバをダウンロードしてください。
pt3ドライバー0.92 SDK0.95 FPGA UPDATE 0.95 (0×04)のダウンロード
ここに飛ぶとアップローダーにありますので、FREEを押して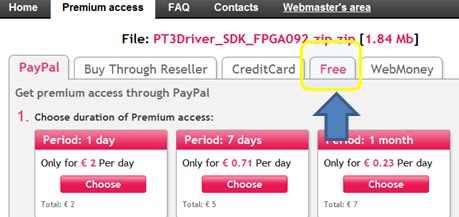
ダウンロードのボタンを押して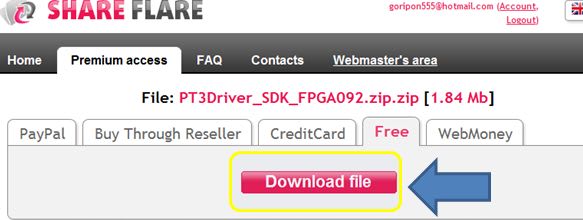
画像のボタンを押せばダンロードが開始されます。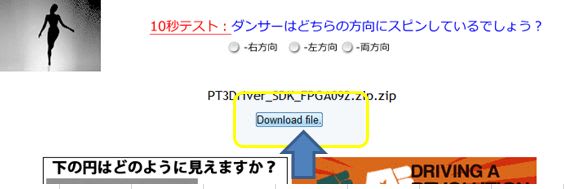
3つのファイルをひとまとめにしてあるので手間がはぶけます。
PT3-Driver-092 と PT3-Update-095.zip と PT3-SDK-095.exeです。
(2014/07/30 現在)
まず、解凍をすると上記のファイルがでてきます。
下記の順でインストールを行います。
①ドライバ
PT3-Driver-092.exe
②SDK
PT3-SDK-095.exe
③FPGA 回路更新
・PT3-Update-095.zip
補足 *UPDATE.EXEを実行してください。
上記を実行。下記のように更新して下さい。
更新後は、電源を切る→元電源を抜く→
10秒以上置く
→再び電源。
更新が必要であれば、「1」→「1」を押します。
必要が無ければ「0」を押します。
これで、Windows に認識させることができたはずです。
関連記事
Sponsored Link






